Outlook 2013 – Can’t Delete or move emails
It you are running Outlook 2013 or earlier and are having problems where you delete an email but it stays in your inbox and then if you try again it gives and error message similar to “The operation cannot be performed because the object has been deleted”.
You might also find sent emails are not moving to the sent folder after they have been sent.
Then your outlook PST datafile has become corrupted, luckily this is fairly easy to solve, just follow the instructions below;
- You will need to run scanpst.exe to fix the data file(.ost):
- To Automaticly run the scanpst click one of the below links . Then click Open or Run in the File Download dialog box, and follow the steps in the Fix it wizard. (this will download direct from microsoft)
- To Manually Run the scanpst locate the correct folder below using Explorer and run Scanpst.exe.
- It is worth noting that the folders may be hidden. (check your documentation how to unhide your system files and folders)
-
\Program Files\Microsoft Office 15\root\office15 Outlook 2013 – 32-bit version \Program Files(x86)\Microsoft Office 15\root\office15 Outlook 2013 – 64-bit version \Program Files\Microsoft Office\Office14 Outlook 2010 – 32-bit version \Program Files\Microsoft Office(x86)\Office14 Outlook 2010 – 64-bit version \Program Files\Microsoft Office\Office12 Outlook 2007 -32-bit version \Program Files(x86)\Microsoft Office\Office12 Outlook 2007 – 64-bit version \Program Files\Common Files\System\Mapi\1033\ also try here these locations \Program Files\Common Files\System\MSMAPI\1033 Note The file or folders may be hidden. For instructions about how to unhide files and folders, see your operating system documentation.
- Once running ScanPST just follow the instructions, depending on the size of the PSTfile and the speed of your computer the scan and fix might take a few minutes to a couple of hours.
If you still are having problems then you may need to delete your profile and datafile and start again, but first you I would recommend you copy PST datafile to a safe location.
For more of our Hints and Tips click here
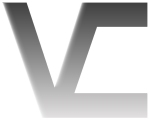

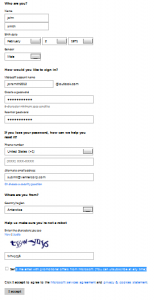
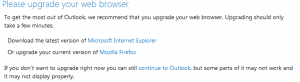
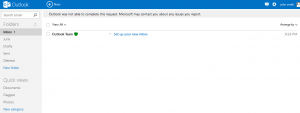
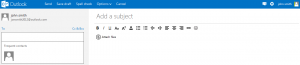
Alan 19:13 on June 30, 2014 Permalink
Well I got the same problem and I cannot fix it because when I’m trying to accesss tools it appears another menu completly different so I need to send a frame quickly can some one help me please I need help it’s an urgency
VennerCorp 18:54 on July 1, 2014 Permalink
You just need to clear your Cache – What browser are you using?