What are the Default Siemens Admin Passwords?
Below are all the default usernames and passwords for Siemens devices; Often default passwords are needed either when you try to access a new device you have just purchased or if you have had to do a factory reset after a failed bios update or perhaps you have forgotten the user name and or password you created for your device.
The problem is more often or not when you actually need to dig out the paperwork that came with the device you purchased 5 years ago you find it has gone walkie s. That is where the list below comes in it shows all the passwords and usernames for each model, even if your device is not mentioned as its a newer model or a new type of device by the manufacturer you should be able to see a pattern to guess the likely default password.
Default Usernames and Passwords.
| Make | Model | Version | Type | Username | PASSWORD |
| Siemens | speedstream 5400 | 059-e440-a02 | HTTP | admin | (none) |
| Siemens | 5940 T1E1 Router | 5940-001 v6.0.180-2 | Telnet | superuser | admin |
| Siemens | Gigaset | All | Multi | (none) | 0 |
| Siemens | Hipath | 3300-3750 | Custom program | 31994 | 31994 |
| Siemens | hipath | Multi | n/a | (none) | |
| Siemens | PhoneMail | poll | tech | ||
| Siemens | PhoneMail | sysadmin | sysadmin | ||
| Siemens | PhoneMail | tech | tech | ||
| Siemens | PhoneMail | poll | tech | ||
| Siemens | PhoneMail | sysadmin | sysadmin | ||
| Siemens | PhoneMail | tech | tech | ||
| Siemens | ROLM PBX | eng | engineer | ||
| Siemens | ROLM PBX | op | op | ||
| Siemens | ROLM PBX | op | operator | ||
| Siemens | ROLM PBX | su | super | ||
| Siemens | ROLM PBX | admin | pwp | ||
| Siemens | ROLM PBX | admin | pwp | ||
| Siemens | ROLM PBX | eng | engineer | ||
| Siemens | ROLM PBX | op | op | ||
| Siemens | ROLM PBX | op | operator | ||
| Siemens | ROLM PBX | su | super | ||
| Siemens | SE515 | HTTP | admin | n/a | |
| Siemens | SE560dsl | Multi | admin | admin | |
| Siemens | SpeedStream 4100 | HTTP | admin | hagpolm1 | |
| Siemens | Speedstream SS2614 | Hardware V. 01 | HTTP | n/a | admin |
| Siemens | BIOS | Console | n/a | SKY_FOX | |
| Siemens | PC BIOS | Console | n/a | SKY_FOX | |
| Siemens | Siemens | Multi | n/a | (none) |
For more Tutorials and Hints & Tips on passwords check our Security Section or our general Hints and Tips section
If you would like help with your Device, Computer or Laptop then please contact us or visit our IT Support Page.
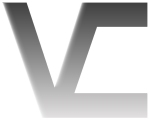


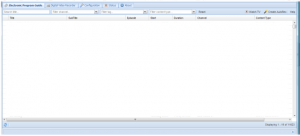

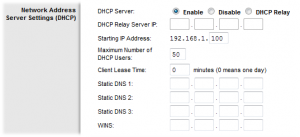
Reply
You must be logged in to post a comment.