How to wipe SD card before installing OS on raspberry PI
Before writing an img file to a new SD card or an SD card that has been formatted for use with another type of operating system you will need to wipe it first, otherwise you will at best end up with errors or at worst it just won’t work – Luckily it is very easy to do.
Just follow the below instructions on your PC or laptop running windows.
(The below assumes your SD card is inserted in your machine)
- Go to your command prompt.
- click start – run – type cmd.
- or start – all programs – accessories – click command prompt.
- type diskpart.
- type list disk.
- Note the number by the SD card you want to wipe.
- type select (the number you just noted).
- type clean.
- type exit.
That is it, your SD card is now ready to for you to write your image to.
If you would like help with your Raspberry PI, computer or laptop then please contact us or visit our IT Support Page.
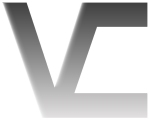
Reply
You must be logged in to post a comment.